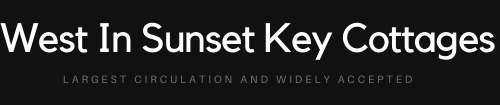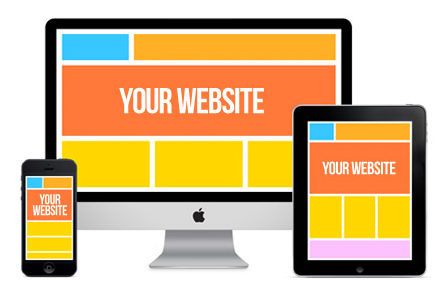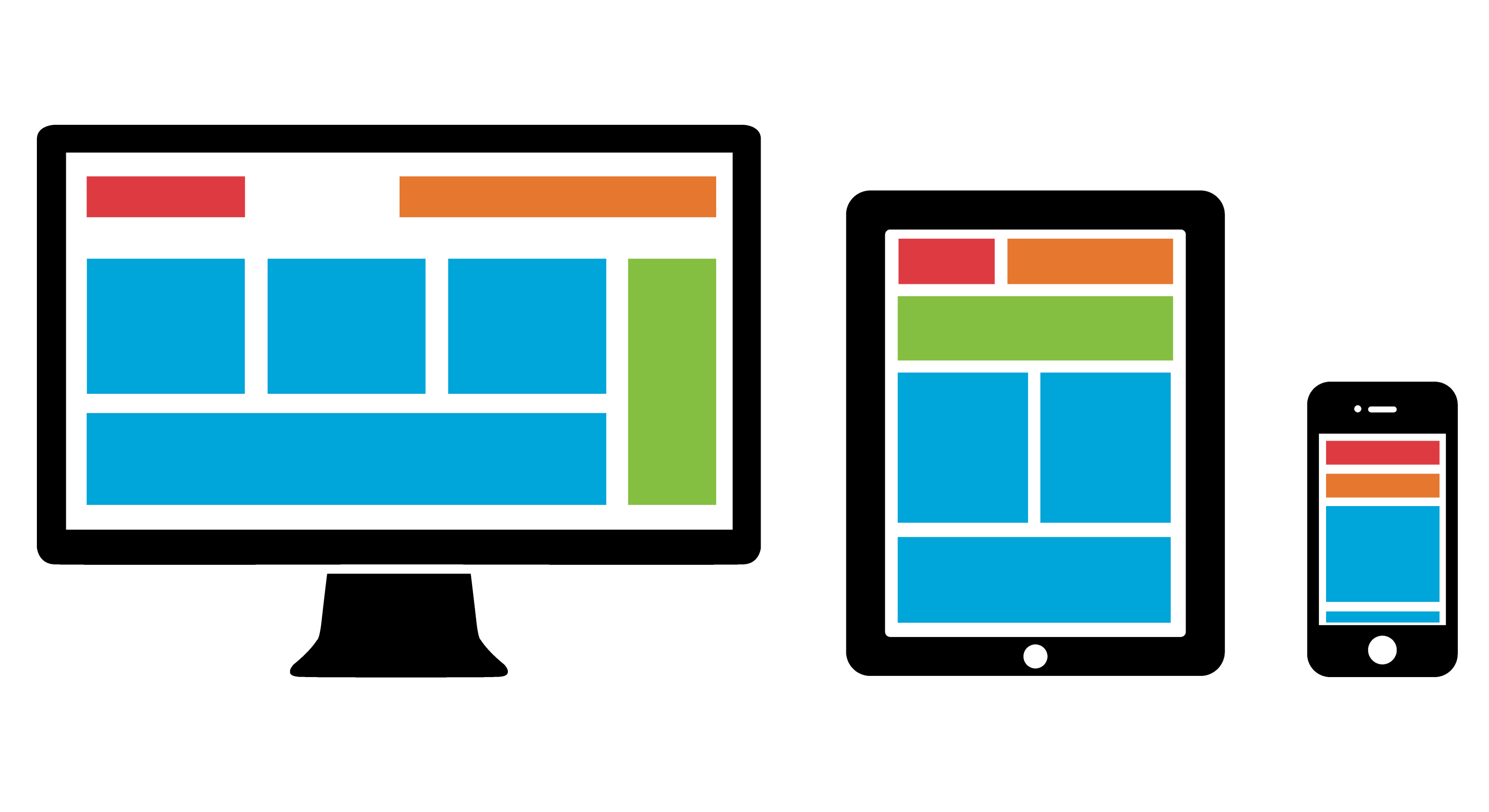How to Teach with WordPress
When you are homeschooling your children it can sometimes be a challenge to make the lessons in the books come alive. If you are teaching your children about technology why not give them a hands-on lesson. I recently started learning how to work my way through setting up a WordPress blog through Dallas WordPress development, and thought including the kids would be a good idea. If you are a homeschooling parent, why not consider creating your own WordPress lesson plan. It will give your children the opportunity to learn a little bit about how a blog looks, and what makes them work. Even if you don’t want your children to have their own blog, they should at least know what makes them work. A WordPress lesson plan is a good idea for children between the ages of 10 and 17. This is a great project that you can have for one month, or you can stretch it for several months. Below are five tips to get you started on your teaching with WordPress lesson plan.
- Set up your free site
You can start by going to WordPress.com and setting up your own WordPress site. If you don’t want your blog to be seen by the public you can change the setting in your profile page on the WordPress dashboard. Have your child sit with you as you go through the steps of the setup. Be sure to read all of the directions even if you already know how to set it up. Remember that this is a lesson to help your kids learn. Be sure to activate all the security options to protect your practice blog.

- Create your own vocabulary list
There are a lot of terms that your child may not understand when you are reading through the instructions of setting up your first blog. Actually a lot of parents may have a difficult time understanding some of the terms as well. That’s why a little advance preparation for this lesson is a must. If you are not sure where to get started with terms you can go to the WordPress Codex: Introduction to Blogging.
- Create a design
The next step is to allow your child’s creativity to come out. Have them take out their notebook and write down a few ideas on how they would like their blog to look. They can sketch out a few ideas, or they can write them out. Your kids may need a few ideas to get started, especially if they are not sure what the difference between a blog and a website is. A good example of a blog is the Nat Geo blog.
- Time to write
Of course, if your children are learning about what makes a blog a blog, then they will have to see that writing is an important part of it. A blog is usually full of content. Once again they will have to go to their notebook and write down a few topic ideas. Then during the week, they can expand on these ideas perhaps even doing a little bit of research on the topic of their choosing.

- Learn to use pictures
Using pictures is also a very important part of blogging. If your kids have a camera why not let them get out and try to find some pictures that go along with the topics they have chosen. If they don’t have a camera you may want to consider getting them an inexpensive one they can use.